So you've had your images all converted
to digital format and you want to do something special with them? Well digital scrap-booking is the perfect
answer, and the My Memories software is ranked as the best! With this software you can create photo
books, download your digital scrapbook on your iPod for portable viewing, or
even create a calendar using the designs you create! Here you will learn the most simple way to
create your first digital scrapbook.
Step 1: Open the software. You
have the option to create your scrapbook using pre-designed templates, or by
starting on a blank slate, and creating your own. For the purpose of just learning the
software, this tutorial will go the route with the ready to go pages, so select
“Create Album From Designer Template”.
Step 2: Choose the template style you want your scrapbook to be. They have choices from Winter and Halloween,
to Contemporary and Simple. I have
decided to use the “Sweet Baby Girl” set.
Step 3: Organize the order of your pages. You can add more pages so that certain styles
repeat by doing a simple drag and drop, or you can removes templates that you
don’t like by selecting a page in the “Page Arrangement” section, and simply
clicking “Remove”.
Step 4: Let’s choose our settings for how you want your images placed. The software will ask you if you want to
“Pick and Click” which will allow you to choose the pictures you want, and
place them wherever you want. There is
also an option to do a “FastFill”, where you still get to select what pictures
you want in the scrapbook, but the software will automatically place it in
photo slots. This tutorial will show you
how to do the “Pick and Click” option.
Step 5: Now it’s time to designate where you want your scrapbook to be
saved on your computer, and what to name it.
Click “Finish” when you have completed these sections, and let the fun
begin!
Step 6: Your first scrapbook page will automatically load, and you will see there are grey images with the text “Your Photo Here”- that’s where your pictures will go! To choose your pictures, click on the “Photos” icon under the “Photos” tab.
Step 7: While choosing your photos, you can view a small thumbnail
version on the side to help in your decision making. This software allows you to only choose one
image at a time, so when you have picked an image, press “OK” to place it on
your page.
Step 8: Now your image is on the page, but it needs to be placed in the
gray area! Simply click and hold your
mouse on the image, and drag it over to the gray area until that said area
turns blue, as shown in the picture below.
Release your mouse and your image is now in it’s designated spot!
Step 9: Personalize! For adding
your own text, just click on the “Add T”
under the “Text” tab, and a text box will appear where you can enter whatever
text you wish. Or, to just change the
text in the pre-designed text box, click on “Your Text Here”. To make the text have more of a designed
element to it, select the “Word Art Designer” tab. This software also enables you to add
embelishments. You can choose which
embellishments to add by selecting the “Embellishments” tab. Embellishments will include decorative images
such as the bows and ribbons already seen on the page shown. They will also have choices for art images
such as pencils and paperclips for a back to school feel, or abstract designs
for a background element.
Step 10: Once you have placed
all the images and extras you want on each of the pages in your album, select
the tab “Check Album” where you can preview what your scrapbook will look like,
and check for spelling and errors.
Step 11: Now that you have
completed your digital scrapbook, click on the tab “Share Album” where you have
lots of choices in saving your book. You
can print your book, create a photo book or calendar, or even put the scrapbook
on your ipod!
After completing this tutorial you will be a pro at managing this digital scrapbooking software! You can probaby even design your own templates! For more questions on managing this program, as well as purchasing additional templates, pages, and embellishments, visit www.mymemoriesblog.com.








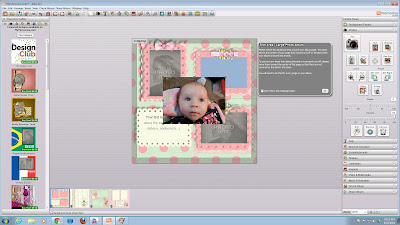











0 comments:
Post a Comment