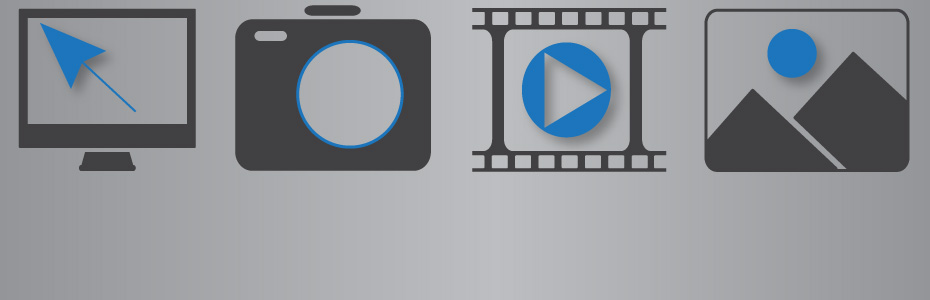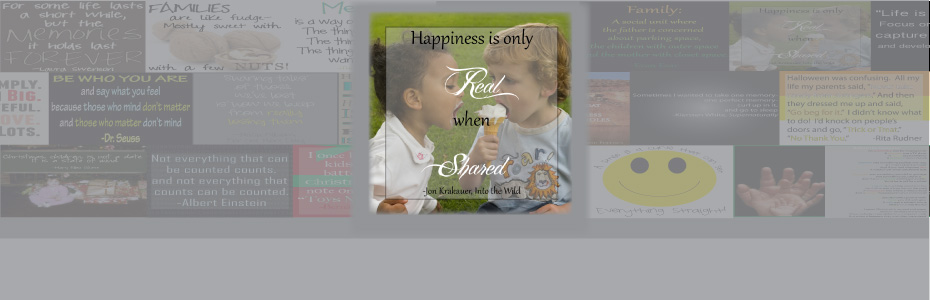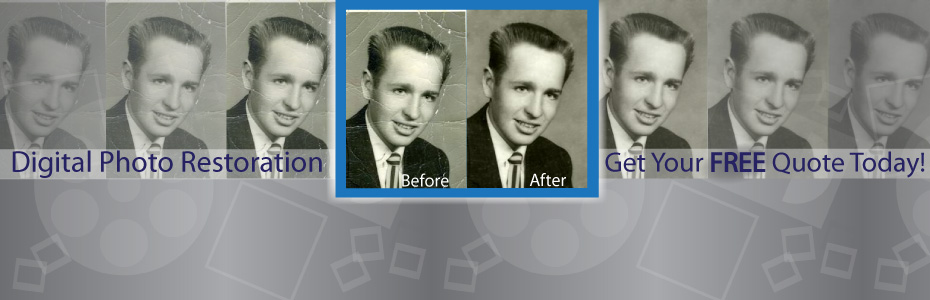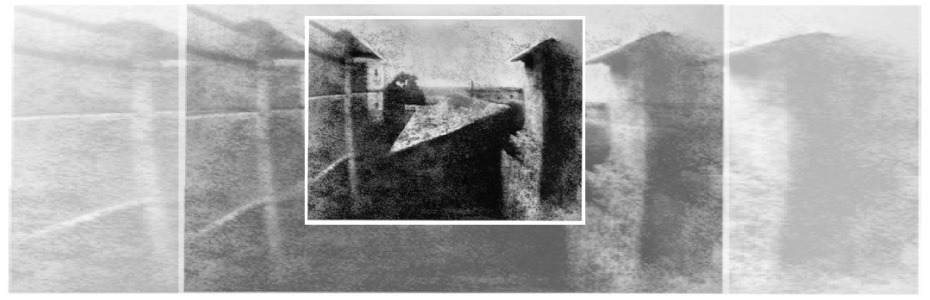Pixlr.com is a photo editing website that offers free editing tools. It is the easiest software I have ever worked with.
I am so excited to share how great this website is.
First: Go to www.pixlr.com
Step 1 Retro Effect:
Click on the circle that says "Computer"This will allow you to browse your hard drive & pick a photo to add fun retro effects.
Once you have selected your photo it will appear on screen.

Step 2 Retro Effect:
First, we will add an effect to the digital image.If you look below there is a film strip, this is where you will select from your different effects.
Start clicking through the different effects on the film strip and it will automatically apply the
effect to your picture. There are a lot to choose from and they are a lot of fun.
Once you have found an effect you like, you can move on to adding an overlay.
Step 3 Retro Effect:
Next, we can work on adding an overlay.If you notice at the bottom middle part of your screen there is a three colored odometer,
click on the blue triangle. Click through the different overlay effects.
Some of them are really dramatic and others are more subtle.
Once you have chosen your overlay you can move on to adding a border.
Step 4 Retro Effect:
Click on the yellow triangle of the odometer and you can click through the different borders.Step 5 Retro Effect:
Once you are done you just need to save your image. You can either hit the SAVE buttonor hit the button with the two forward arrows. You can either save your file as a jpg or an imm.io.
The imm.io a Pixlr service to easily share the image online with friends and family.
For now, I am just saving my images onto my hard drive.
Tips

-If you ever want to go back a step click on the button with the two arrows pointing to the left
-Next to the left arrows you will see a negative canister image, if you click on it, you will have access to even more effects, overlays & borders to choose from.
-Next to the negative canister there is a crop button that will adjust your crop on your picture.
-Next to the crop button there are two crisscrossed arrows. This will randomly apply different effects, overlays & borders to your digital image.
-Next to the odometer is a SAVE button, which means you can save your image at any time. So if you want a version saved with just an effect or just the overlay & nothing else you easily can.